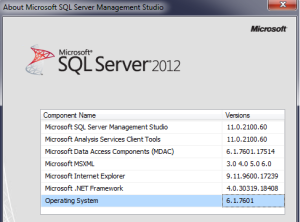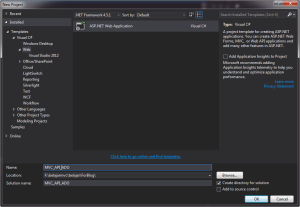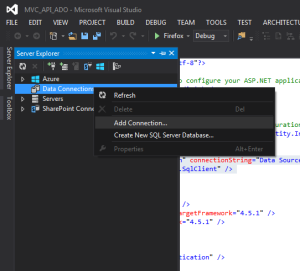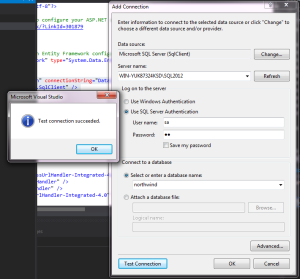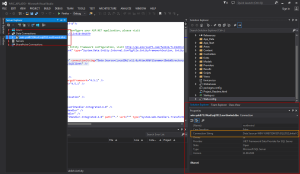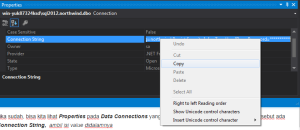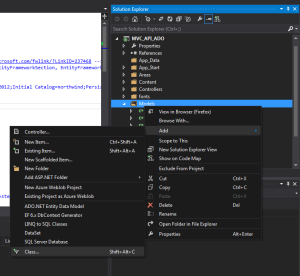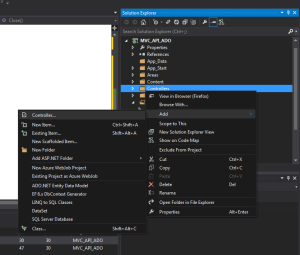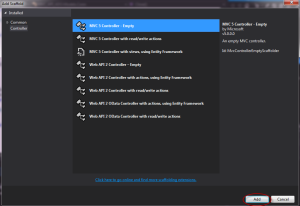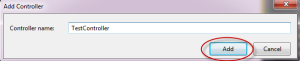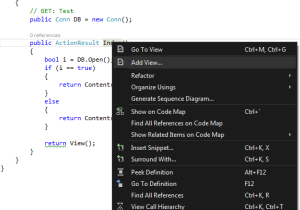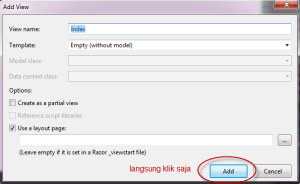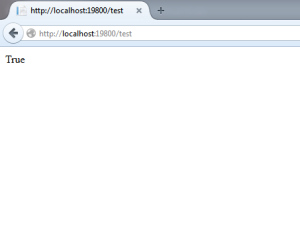Step by step Membuat Connection ADO.NET For WEB API MVC ASP.NET dengan C#
Untuk langkah awal saya coba satu persatu (Step by step) menjelaskannya.
Sebelum nya saya akan memberitahukan bahwa saya membuat ini dengan memakai
Visual studio :
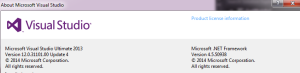
SQLSERVER :
Untuk tahap awal kita bisa buat baru projek dengan nama MVC_API_ADO :
Setelah itu coba kita buka Web.config dan lihat default connectionStrings, dibawah ini adalah default dari Visual studio saya :
<connectionStrings>
<add name="DefaultConnection" connectionString="Data Source=(LocalDb)\v11.0;AttachDbFilename=|DataDirectory|\aspnet-MVC_API_ADO-20150112102502.mdf;Initial Catalog=aspnet-MVC_API_ADO-20150112102502;Integrated Security=True"
providerName="System.Data.SqlClient"/>
</connectionStrings>
untuk mendapatkan connectionString pada SQLSERVER didalam Visual Studio ikuti langkah ini :
Buka Server Explorer dan klik kanan Data connections lalu pilih Add connections seperti dibawah ini :
Setelah itu Pilih Server Name dan isi Password kalau ada dan pilih Database Name nya setelah itu klik Test Connection, setelah sukses klik Ok seperti dibawah ini :
Jika sudah, bisa kita lihat Properties pada Data Connections yang kita buat tadi dan didalam Properties tersebut ada Connection String, ambil isi value didalamnya seperti pada gambar bawah :
Setelah itu kita ke Web.config ubah connectionStrings nya menjadi yang kita copy tadi. untuk Web.config seberti dibawah :
<connectionStrings> <add name="DefaultConnection" connectionString="Data Source=WIN-YUK87324KSD\SQL2012;Initial Catalog=northwind;Persist Security Info=True;User ID=sa;Password=***********" providerName="System.Data.SqlClient" /> </connectionStrings>
Ubah Password sesuai Password Masing masing SQLSERVER kalian.
Langkah selanjutnya membuat Model atau Class untuk keperluan koneksi sebagai berikut :
Buat Class di Folder Models, bisa lihat gambar dibawah ini :
Beri nama class itu Conn lalu klik add
setelah itu kita akan buat fungsi Open() dan Close() didalam class tersebut source code nya bisa lihat di bawah ini :
using System;
using System.Collections.Generic;
using System.Data.SqlClient;
using System.Linq;
using System.Web;
using System.Web.Configuration;
namespace MVC_API_ADO.Models
{
public class Conn
{
public SqlConnection SqlCon;
public bool Open(string Connection = "DefaultConnection")
{
SqlCon = new SqlConnection(@WebConfigurationManager.ConnectionStrings[Connection].ToString());
try
{
bool Test = true;
if (SqlCon.State.ToString() != "open")
{
SqlCon.Open();
}
return Test;
}
catch (Exception ex)
{
return false;
}
}
public bool Close()
{
try
{
SqlCon.Close();
GC.Collect();
return true;
}
catch (Exception ex)
{
return false;
}
}
}
}
Oke, setelah itu kita akan coba apakah koneksi kita sudah tersambung atau belum ikuti langkah di bawah ini:
Buat Controllers, dengan nama Test menjadi “TestController” bisa lihat gambar di bawah :
langkah selanjutnya masuk kedalam class “TestController” yang tadi di buat dan cari “public ActionResult Index()” dan klik kanan untuk membuat view nya, bisa dilihat gambar dibawah :
setelah membuat view nya kita kembali ke Controllers “TestController” lalu kita buat coding untuk mengetes koneksi yang kita sudah buat diatas, source code nya bisa lihat di bawah :
using MVC_API_ADO.Models;
using System;
using System.Collections.Generic;
using System.Linq;
using System.Web;
using System.Web.Mvc;
namespace MVC_API_ADO.Controllers
{
public class TestController : Controller
{
// GET: Test
public Conn DB = new Conn();
public ActionResult Index()
{
bool i = DB.Open();
DB.Close();
if (i == true)
{
return Content(i.ToString());
}
else
{
return Content(i.ToString());
}
}
}
}
Silahkan di Jalankan dengan menekan F5, lalu tambahkan alamat url dengan url+”/test” contoh detailnya menjadi http://localhost:19800/test , ingat ! alamat sesuai masing masing default.
hasil nya TRUE
Jika hasilnya False, silahkan di cek connectionString didalam Web.config apakah user dan password SQLSERVER nya sudah benar atau sesuai ?
Semoga Bermanfaat,
Wassalam